(なお、イントールの内容や設定状態により出現するメニューが変わります。)
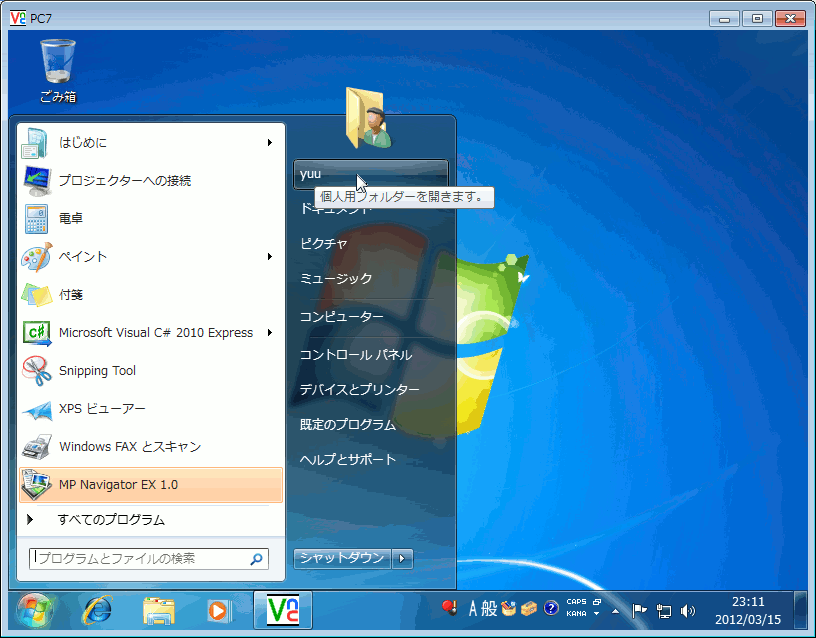
(左の画像をクリックすると その画像サイズが切り替わるようにしてあります。
見えにくい場合はクリックください。)
上記のようにして『個人用フォルダー』を開いている状態で、 「表示」をクリックして出現するメニューから 『詳細』の項目をクリックで選択しようとしているメニュー操作の図を下記に示します。
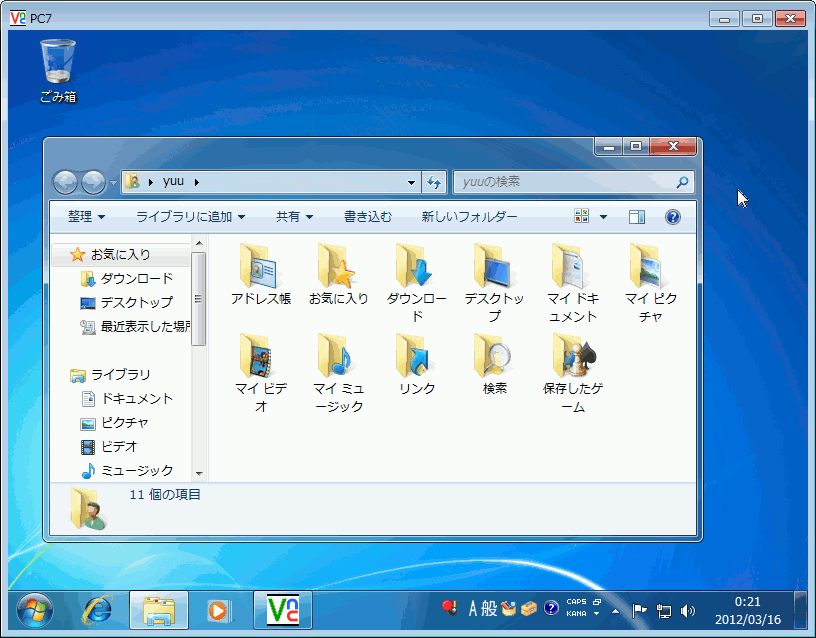
ALTキーを押してメニューを出して、詳細をクリックします。
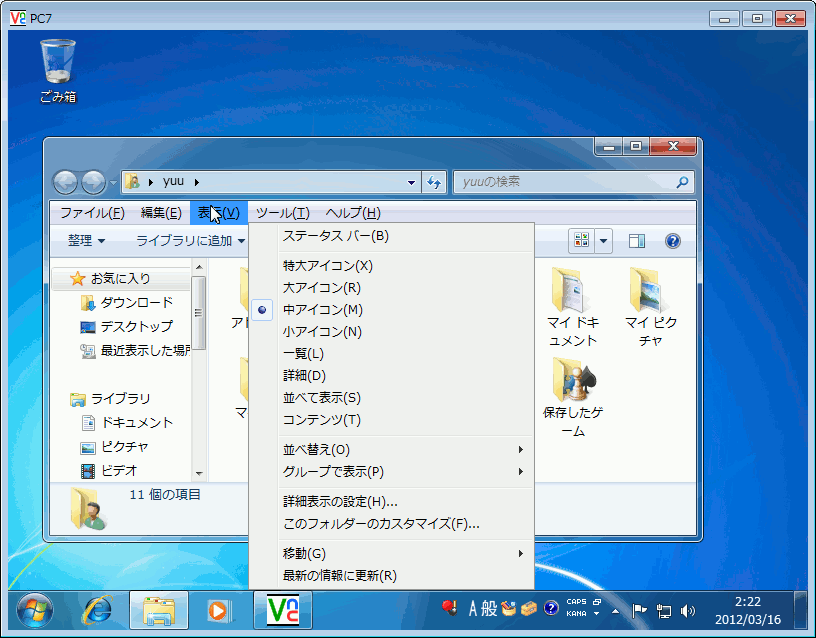
この操作で、次のような表示に変化します。
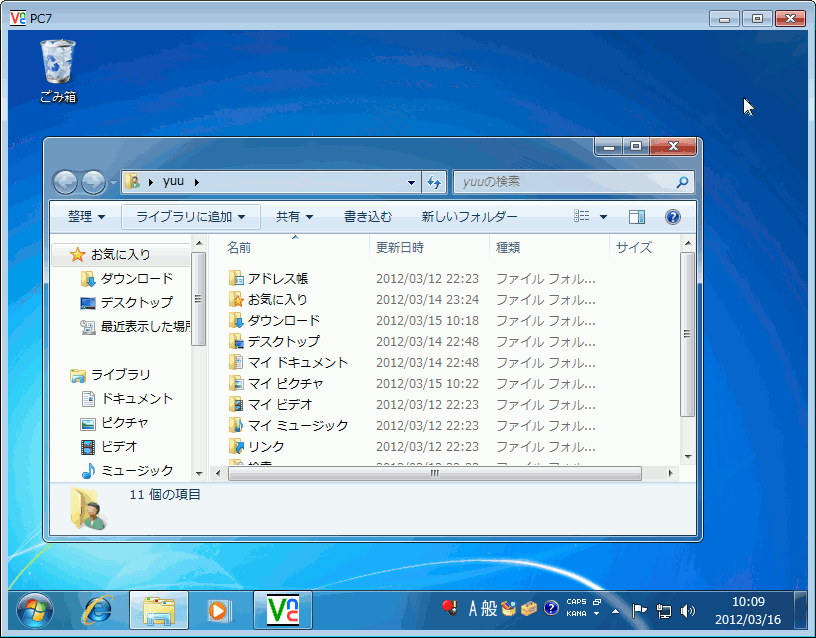
Windows画面の切り替えやメニュー操作などで、クリック操作を必要とします。 以下に代表的なメニュー操作例を紹介しています。 実際に各操作を行って体験し、練習してみましょう。
画面左下の『スタート』ボタンをクリックします。
そこで出現するメニューから右最上部の『個人用フォルダーを開きます』をクリックします。
この項目は、ログインしているユーザー名で、下記では yuu の名前の例です。
(なお、イントールの内容や設定状態により出現するメニューが変わります。)
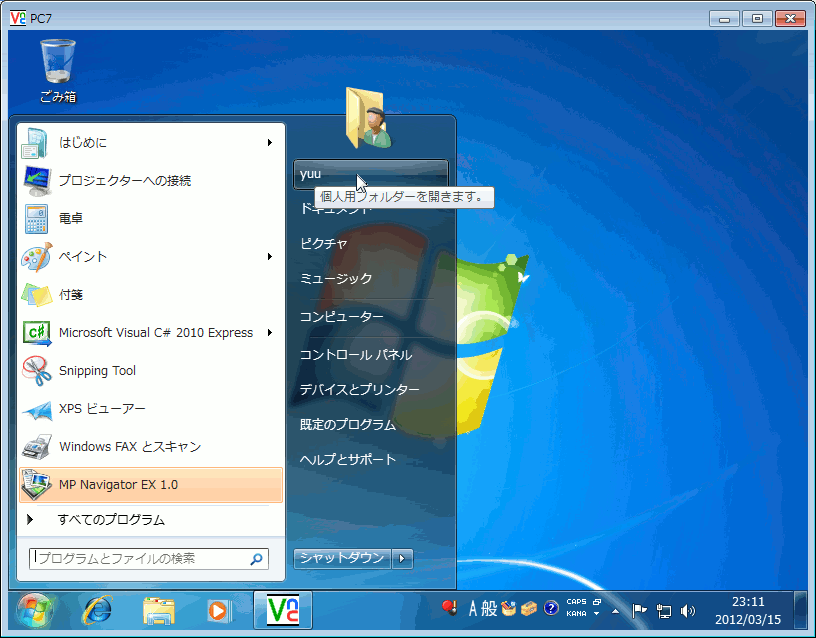
(左の画像をクリックすると その画像サイズが切り替わるようにしてあります。
見えにくい場合はクリックください。)
上記のようにして『個人用フォルダー』を開いている状態で、
「表示」をクリックして出現するメニューから
『詳細』の項目をクリックで選択しようとしているメニュー操作の図を下記に示します。
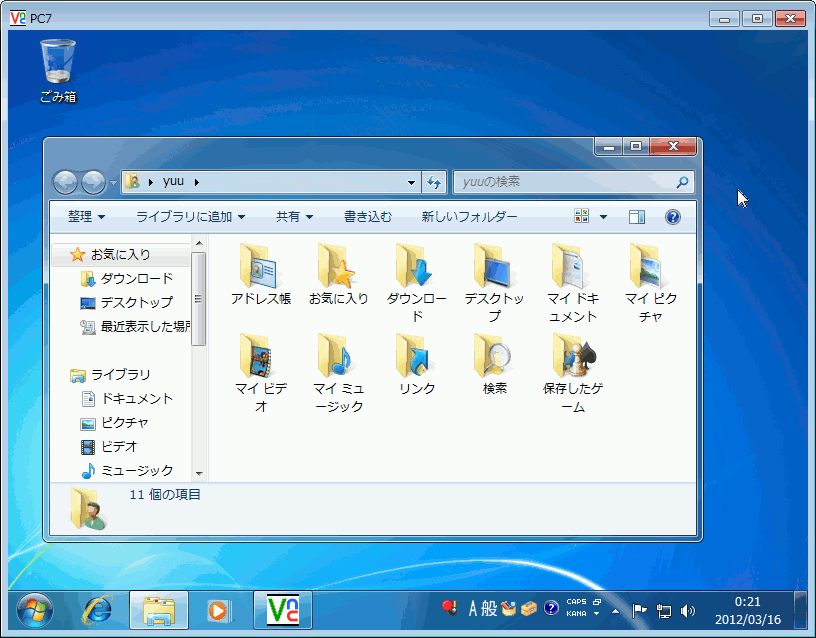
ALTキーを押してメニューを出して、詳細をクリックします。
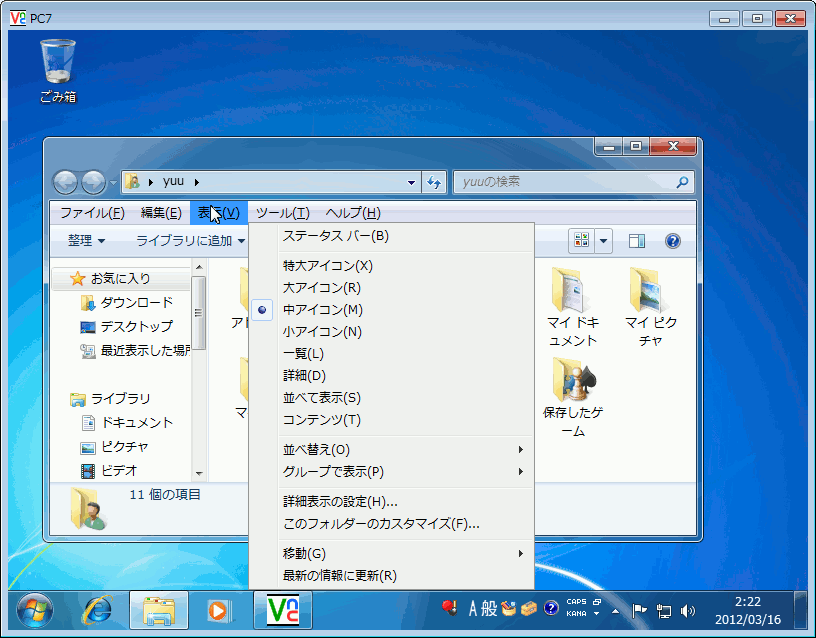
この操作で、次のような表示に変化します。
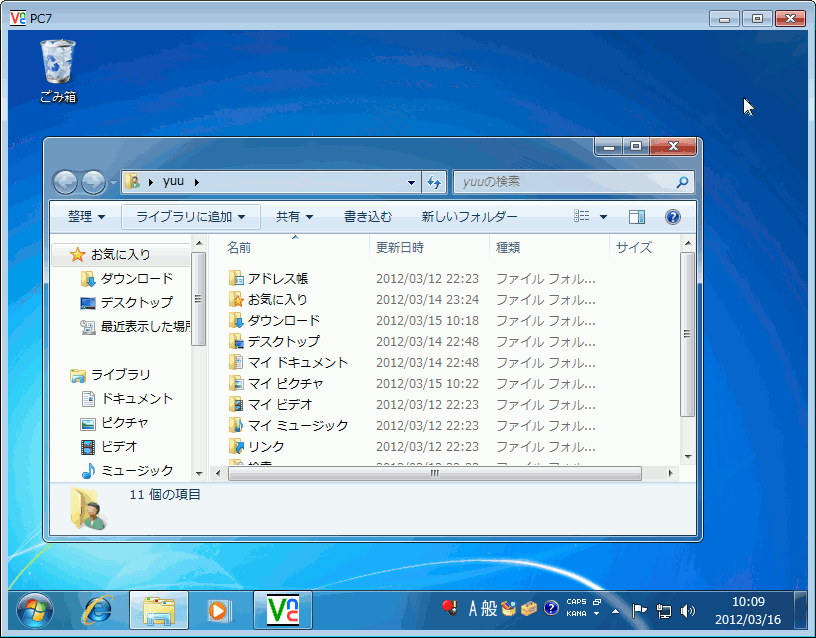
以下のようにALTキーを押してメニューを出して、
他の項目を選択して確認してみましょう。
次が『コンテンツ』の表示状態です。
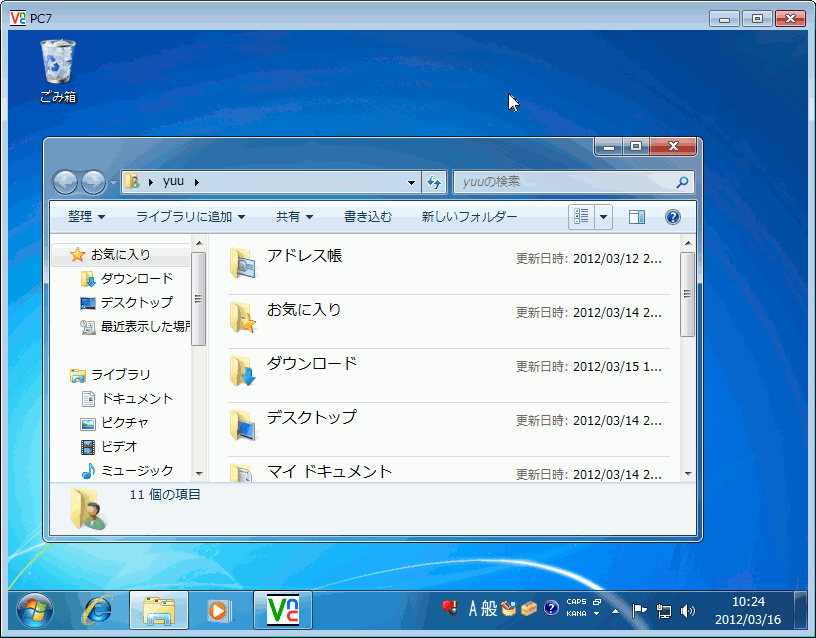
この場合、ファイルアイコンがサムネイル付きで表示され、画像ファイルの撮影日時や、
音楽ファイルのアルバム名なども分かります。
しかし画像ファイルが多い時、全部表示するまで時間がかかるでしょう。
このような表示は、次の図の矢印で示すボタンで出現するメニューで切り替えることもできます。
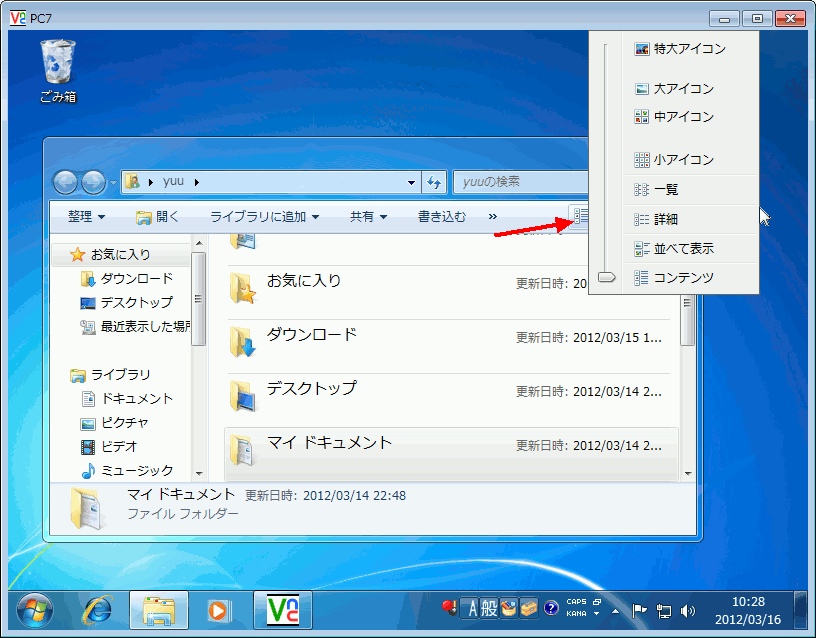
これで切り替えた『一覧(L)』の表示状態を下記に示します。
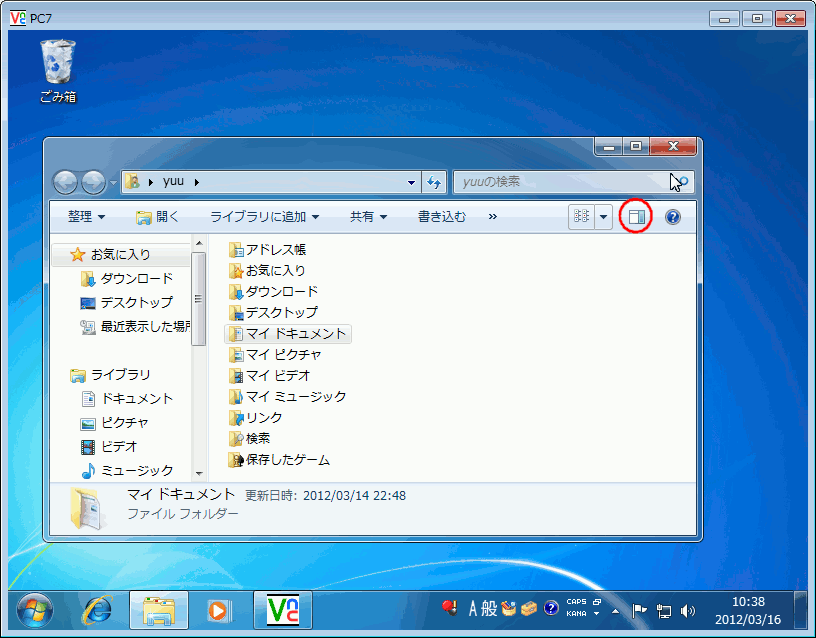
なお上記では、ファイルをプレビューするウインドウ区画の表示切替用のボタンを、赤マルで囲みました。
プレビュー区画が表示される時、ファイルを選ぶだけでファイルを開かなくても
内容が確認できるようになります。