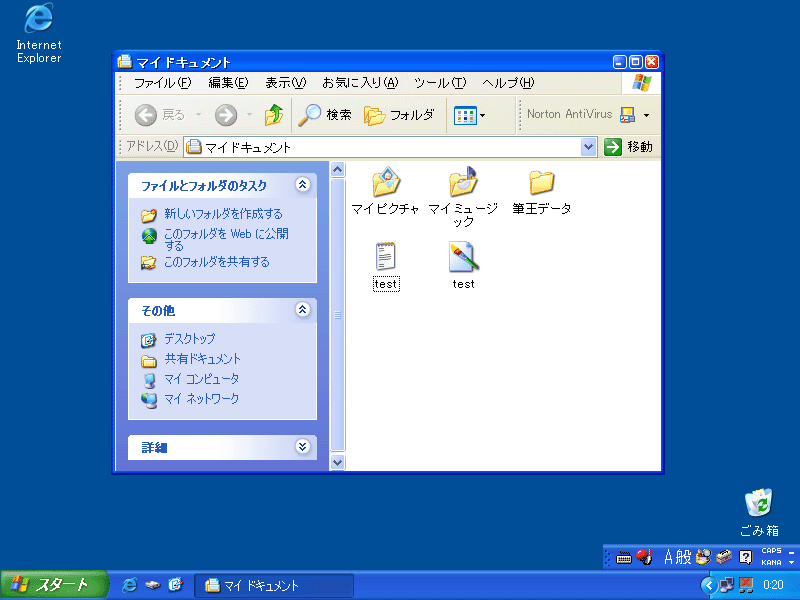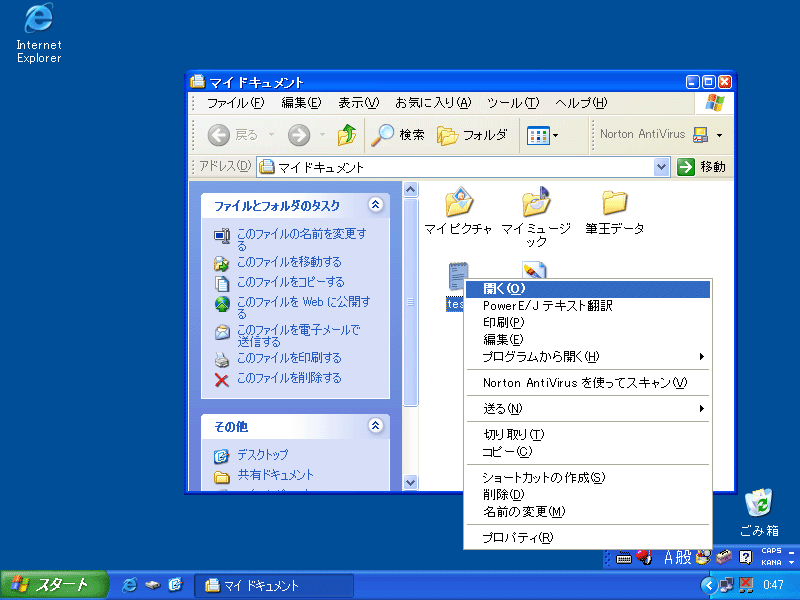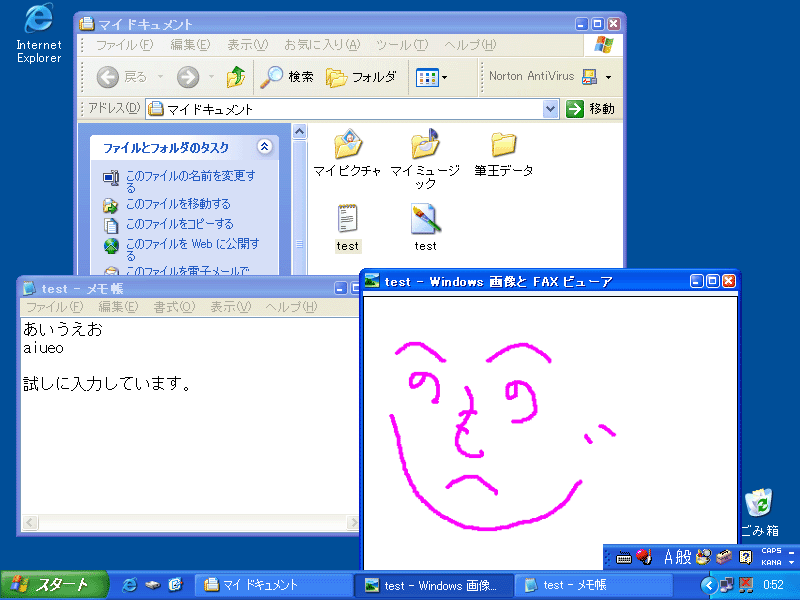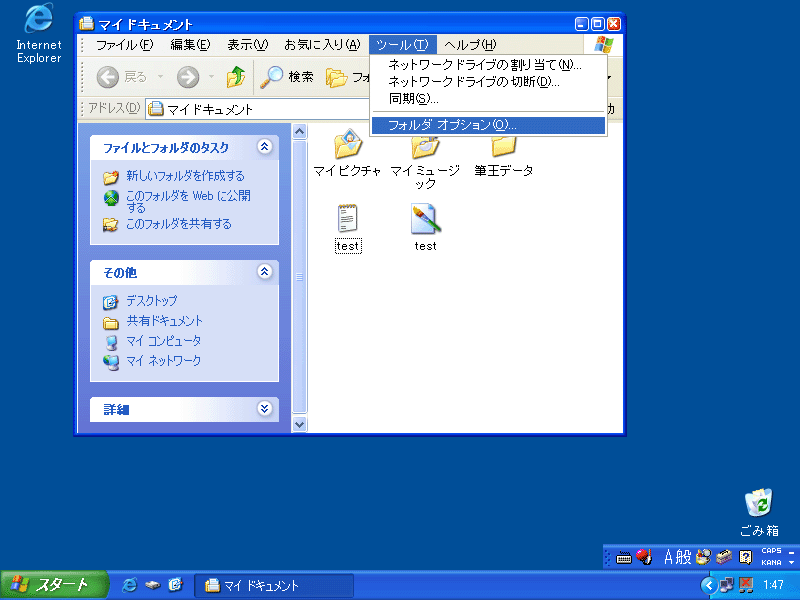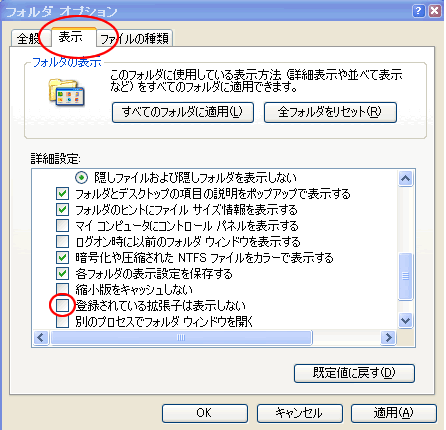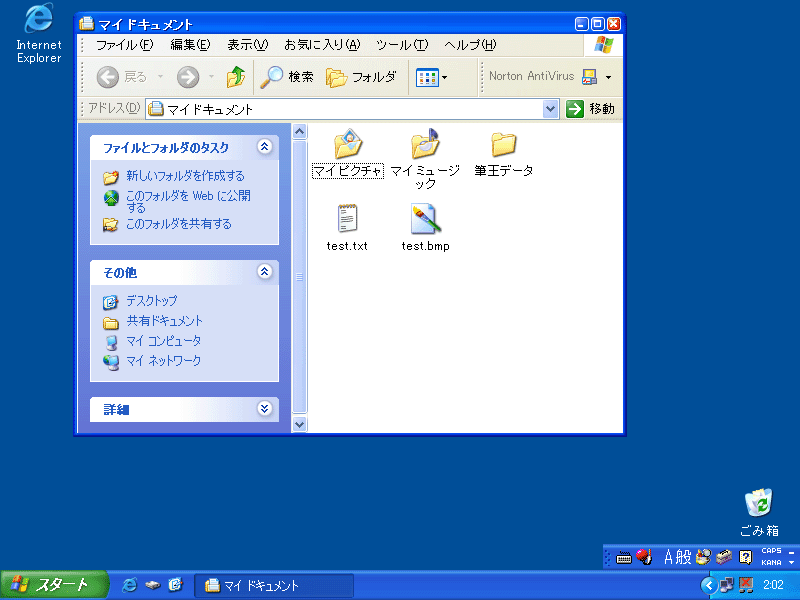ファイルの種類(ファイル拡張子)
マイドキュメントに以下のファイルがあるとします。
このファイルは、このページで作成したものです。
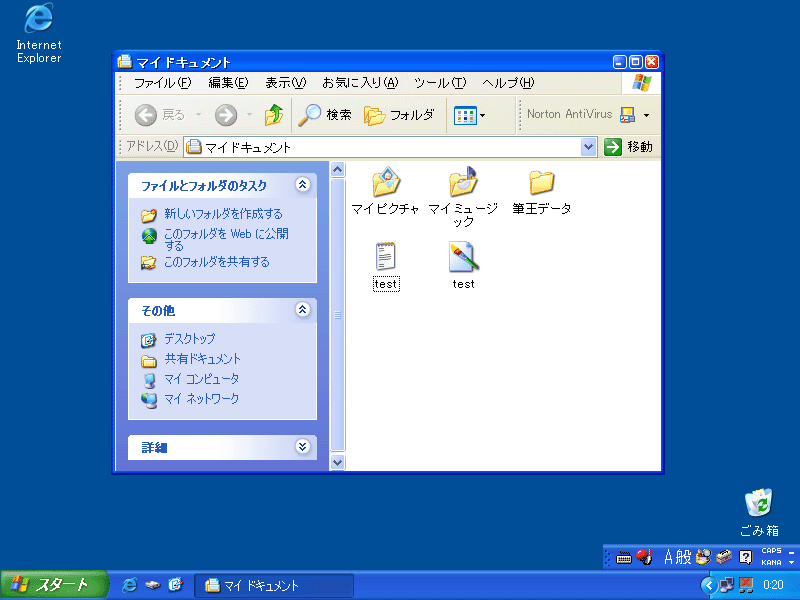
(ここでは、画像をクリックすると その画像サイズが切り替わるように、
特別にプログラムされています。
見えにくい場合はクリックください。)
上図では、testのアイコン(ファイル)が2つあります。
(同じ名前ですが、異なるアイコンになっていることにも注目ください。)
それぞれのtestアイコンを右クリックし、
それで現れるメニューの先頭項目を選択すると、それぞれ違う動作を行います。
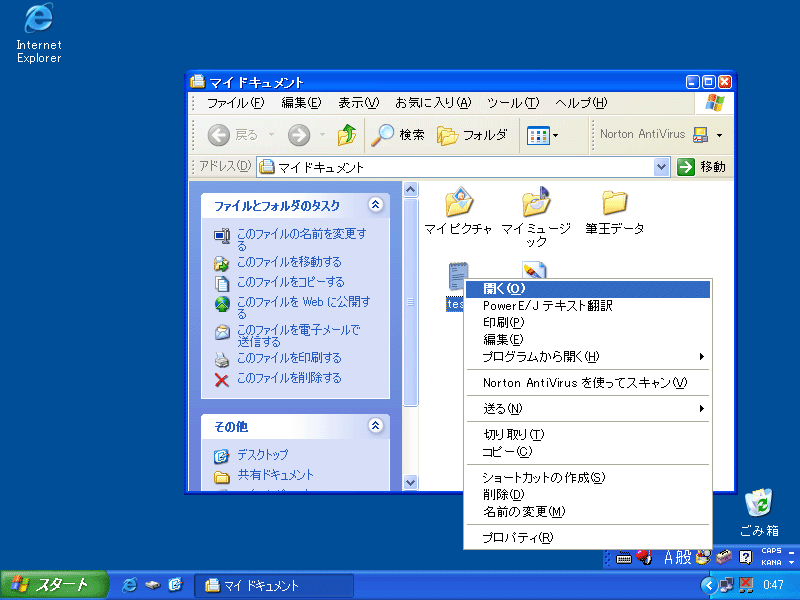
この右クリックメニュー先頭項目を選択する処理は、ファイルアイコンをダブルクリックした時の動作と一致します。
下の図は、この2つのファイルを開いた状態です。
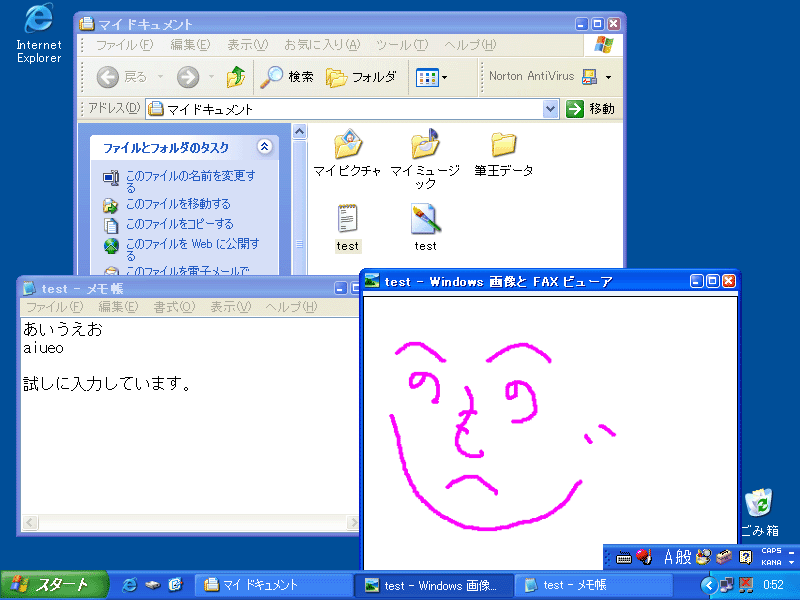
このように、同じ名前でも 異なる動作をするカラクリは、
それぞれのファイル拡張子が異なるためです。
Windowsシステムでは、ファイルの種類を識別する方法として、
ファイル拡張子と呼ばれる部分で区別しているのです。
そして、この拡張子より動かすプログラムを変更してのです。
ファイル拡張子を見えるようにする設定
ファイル拡張子の部分は、ファイル名において 『.』の半角ドットがある後の部分です。
この部分は、見えない設定になっている場合が普通のようです。ですが、
このページをご覧になっているパワーユーザーを目指す方であれば、
拡張子を見える状態で作業をすべきでしょう。
拡張子の表示設定は次のように行います。
まずファイルが見えるウィンドウ(マイドキュメントなど)で、『ツール』メニューより、
『ホルダオプション』を選択します。
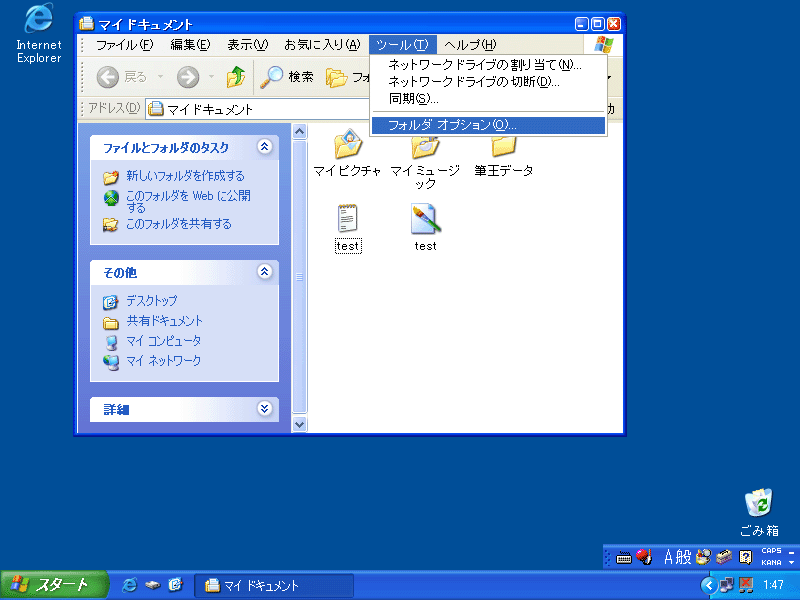
これで現れる次のダイアログウインドウで、
楕円マークのように『表示』を選択し、『登録される拡張子を表示しない』のチェックを外します。
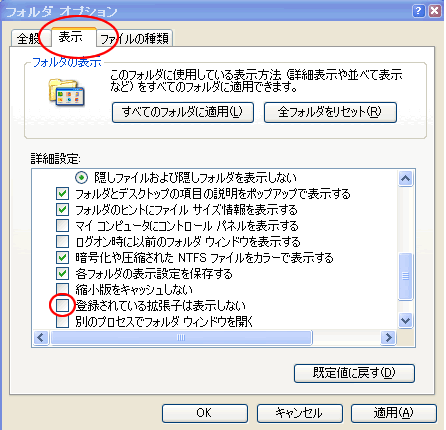
以上の操作で、ファイルの拡張子が見えるようになります。
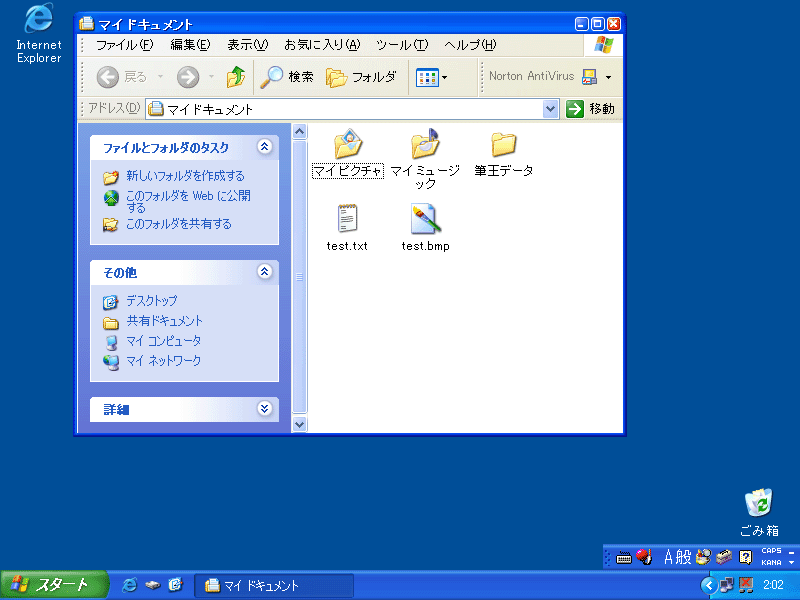
メモ帳で作成したファイルが『test.txt』で、
ペイントで作成したファイルは『test.bmp』です。
このように名前で区別できるようになります。
ファイル拡張子によるファイル分類
ファイルは、実行可能なファイルと、情報を記憶するだけのデータファイルに大別されます。
『test.txt』や『test.bmp』は、データファイルに分類されます。メモ帳や、ペイントのファイルが
実行可能ファイルと呼ばれます。そして、それらも拡張子によって区別されています。
以下に代表的な拡張子の例をあげます。
| ファイル名 | 拡張子 | 実行可能 | ファイルの種類 |
| data.txt | .txt | × | 文字コードだけが並ぶテキストファイル |
| notepad.exe | .exe | ○ | メモ帳の実行可能ファイル(テキストファイル編集ツール) |
| test.bmp | .bmp | × | ビットマップ形式の画像ファイル |
| test.xls | .xls | × | Microsoft Excelの表計算用データファイル |
| データ.doc | .doc | × | Microsoft Wordなどのデータファイル |
| index.html | .html | × | HTML用テキストファイル |
| Test01.java | .java | × | Javaのソースファイル(テキストファイル) |
| Test01.class | .class | △ | Javaのクラスファイル(実行用) |
| jstart.bat | .bat | ○ | DOS バッチ ファイル(システム実行用など) |
| javac.exe | .exe | ○ | テキストファイルを翻訳して、Javaの.classファイルを作るツール |
| java.exe | .exe | ○ | Javaの.classファイルを指定してJavaの仮想コンピュータ起動する |
ここで、実行可能の欄に○がある拡張子のファイルは、単独で実行を可能とするファイルで、
プログラムファイルとも言います。
×のファイルは、データを記憶するファイルで、
それを扱う実行可能ファイルと連携して始めて取り扱えるファイルといえます。
例えば、『data.txt』の名前のファイルであれば、その種類のファイルを取り扱える実行可能ファイル
(例えばメモ帳『notepad.exe』など)がないと、変更したり見ることができなくなります。
なお、ある作業目的のために作られた実行可能プログラムのことをアプリケーションと呼びます。
簡単なアプリケーションは1つ実行可能ファイルですが、複数のファイルで構成される場合もあります。
例えば簡単なアプリケーションとしてメモ帳は『notepad.exe』の一つの実行可能ファイルがあれば起動できます。
先頭へ